2. From the XML Publisher Templage page, query for 'PO_STANDARD_XSLFO' code and click on the 'Standard Purchase Order Stylesheet' in the Create Template section.
3. On the View Template page Scroll down to the Add File section and click the Download link. This will pop save/Open option for the 'PO_STANDARD_XSLFO.xsl' spreadsheet. Save the file to your local disk.
4. Scroll up again to the General section and click the Update button.
5. Apply the end date with history date. Preferably the end date should be (SYSDATE-1) and click Apply button. This will end date the standard template.
6. Locate the 'PO_STANDARD_XSLFO.xsl' on your local drive. Open the file in Wordpad and press ctl+f to find the 'Logo' string in the file. Uncomment the
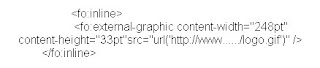
7. Save the file and make sure that you have taken appropiate backup of the XSL spreadsheet before doing any updates.
8. Navigate to XML Publisher Template page again. Click the Create Template button link and enter data per the following steps:
i. Enter a unique name in the Name field -- Custom Purchase Order Stylesheet
ii. Enter unique code in the Code field -- PO_STANDARD_XSLFO1
iii. Enter Purchasing in the Application field
iv. Select XSL-FO from the Type drop-down list box
v. Enter Standard Purchase Order Data Source in the Data Definitionbox -- Standard Purchase Order Data Source
vi. Click the Browse button and navigate to the edited PO_STANDARD_XSLFO.xsl file where it is located on your
computer
vii. Enter English in the Language box
Viii.Click Apply button
9. Login with Purchasing Super User responsibility and then navigate to Setup / Organizations / Purchasing Options / Control TAB / set 'PO Output Format' = 'PDF'
10. Navigate to setup / purchasing / document types / select "Standard Purchase Order" / Set the Document Type Layout to your new template.